


|

|
Глава
3.
Подготовка
схем с помощью PSpice Shematics
Графический
редактор PSpice Schematics пакета OrCAD 9.2, заимствованный из популярного в
свое время пакета DesignLab [7], предназначен только для передачи данных в программы
моделирования PSpice и параметрической оптимизации PSpice Optimizer. Если же
необходимо разработать ПП, то созданную в PSpice Schematics схему необходимо
импортировать в программу OrCAD Capture по команде
File>Import Design
и затем по команде
Tools>Create Netlist
составить список соединений
проекта для дальнейшей передачи в OrCAD Layout.
После загрузки
графического редактора под управлением Windows (головной модуль программы находится
в файле psched.exe, загружается щелчком по пиктограмме, файл конфигурации pspice.ini
аналогичен файлу msim.ini пакета DesignLab, см. замечание в конце разд. 1.2)
выводится его основной экран (рис. 3.1). В верхней части экрана располагается
горизонтальное меню, состав пунктов которого зависит от выбранного режима редактирования:
После загрузки
программы устанавливается режим редактирования схем. На схему наносятся изображения
символов компонентов, которые соединяются электрическими проводниками или линиями
групповой связи (шинами), а также имена цепей и текстовые надписи, редактируются
и создаются вновь атрибуты компонентов. Схема может располагаться на одной или
нескольких страницах, возможны иерархические структуры. Правильность составления
схемы проверяется с помощью команды
Analysis>Electrical Rule Check;
отыскиваются,
конечно, лишь простейшие ошибки, например неподсоединенные выводы.
В центре верхней
строки экрана размещается имя файла текущей схемы и номер страницы. Звездочка
(*) перед именем схемы означает, что в схему внесены изменения, которые еще
не сохранены. После номера страницы в скобках указывается состояние схемы: simulation
- - выполнение моделирования; simulation error — ошибки, возникшие при моделировании,
current — отсутствие изменений в схеме после выполнения моделирования, stale
— измененная схема.
В нижней части
экрана размещается строка состояний. В ней слева указаны текущие координаты
курсора X, Y в выбранной системе единиц (английской или метрической, устанавливается
по команде
Options>Page Size).
Справа указывается имя текущей подкоманды,
а посередине — строка сообщений с краткими указаниями по выполнению текущей
команды.
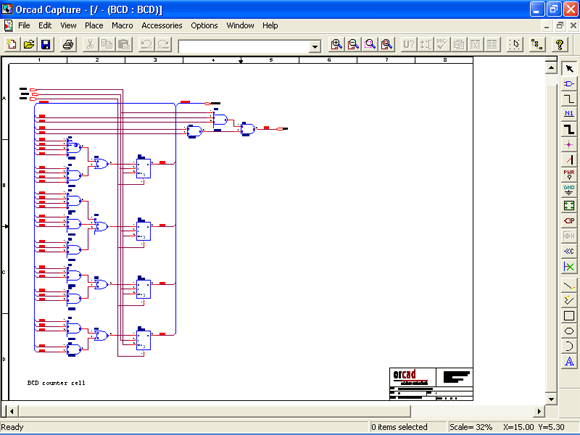
Рис. 3.1.
Экран редактора PSpice Schematics в режиме редактирования схем
После выбора
команды из меню команд вниз разворачивается подменю со списком подкоманд, ряд
которых имеет опции для их настройки, устанавливаемые в диалоговых окнах. Выбор
пункта меню осуществляется с помощью клавиатуры или мыши. При использовании
клавиатуры для выбора пункта горизонтального меню нажимается клавиша Alt и одновременно
клавиша с буквой, подчеркнутой в имени команды (см. рис. 3.1). Для вызова команды
из ниспадающего меню просто нажимается клавиша с подчеркнутой буквой. Кроме
того, имеется набор ггиктограмм для быстрого вызова наиболее употребительных
подкоманд (табл. 3.1).
Таблица
3.1. Пиктограммы редактора схем
|
Команда
|
Команда
|
||
|
File>New
(построение новой
схемы)
|
Edit>Attributes(peдактирование
атрибутов выбранного компонента)
|
||
|
File>Open
(загрузка существующей
схемы)
|
Edit>Symbol
(редактирование символа, выбранного на схеме)
|
||
|
Команда
|
Команда
|
||
|
File>Save
(сохранение схемы)
|
Analysis>Setup
(задание директив
моделировании)
|
||
|
File>Print
(немедленный
вывод на принтер)
|
Analysis>Simulate
(выполнение моделирования)
|
||
|
Edut>Cut
(удаление выбранного
объекта с размещением его в буфере)
|
Graphics>Arc
(рисование дуги)
|
||
|
Edit>Copy
(копирование выбранного объекта в буфер)
|
Graphics>Box
(рисование прямоугольника)
|
||
|
Edit>Past
(размещение на схеме объекта, находящегося в буфере)
|
Graphics>Circle
(рисование окружности)
|
||
|
Edit>Undo
(откат назад)
|
Graphics>Polyline
рисование полилинии)
|
||
|
Edit>Redo
(откат вперед)
|
Graphics>Pin
(добавление вывода к символу компонента)
|
||
|
View>Redraw
(перечерчивание)
|
Draw>Text,
Graphics>Text
(ввод строки
текста)
|
||
|
View>In
(увеличение масштаба)
|
Draw>Text
Box (ввод на схеме нескольких строк текста, заключенных в рамку)
|
||
|
View>Out
(уменьшение масштаба)
|
Draw>Insert
Picture
(ввод рисунка)
|
||
|
View>Area
(вывод на весь экран окаймленной части схемы)
|
Нанесение маркера
для построения в программе Probe графика узлового потенциала
|
||
|
View>Fit
(вывод на весь
экран всей схемы)
|
Нанесение маркера
для построения в программе Probe графика тока через вывод компонента
|
||
|
Draw>Wire
(изображения проводника на схеме)
|
Вывод на схему
значений потенциалов по постоянному току всех узлов
|
||
|
Draw>Bus
(изображения
на схеме линии групповой связи — шины)
|
Показать /удалить
значение потенциала по постоянному току выбранного узла схемы
|
||
|
Draw>Block
(размещение на схеме блока, имеющего иерархическую структуру)
|
Вывод на схему
значений постоянных токов всех ветвей схемы
|
||
|
Draw>Get New
Part (размещение на схеме нового символа), Part>Get (выбор символа
компонента для редактирования)
|
Показать/удалить
значения постоянного тока выбранного компонента схемы
|
||
|
Part>Symbol
Wizard
(вызов мастера
создания символов)
|
|
||
Нажатием (щелчком)
левой кнопки мыши выбираются пункты меню и команды, а на чертеже схем — различные
объекты (компоненты, их выводы, проводники, метки, элементы графики и т.п.).
Выбранные объекты ярко высвечиваются (обычно красным цветом). Работа с мышью
производится по правилам, указанным в табл. 3.2.
Таблица
3.2. Работа с мышью
|
Клавиша мыши
|
Действие
|
Функция
|
||
|
Левая
|
Одинарный щелчок
|
Выбор объекта
(выбранный объект изменяет окраску)
|
||
|
Одинарный щелчок
на выбранном объекте и удерживание кнопки
|
Буксировка выбранного
объекта
|
|||
|
Двойной щелчок
при расположении курсора на объекте
|
Редактирование
выбранного объекта
|
|||
|
Shift+одинарный
щелчок
|
Выбор нескольких
объектов
|
|||
|
Двойной щелчок
|
Завершение команды
|
|||
|
Правая
|
Одинарный щелчок
|
Прерывание команды
|
||
|
Двойной щелчок
|
Повторение предыдущей
операции
|
|||
Поясним основные
функции мыши.
Выбор
—
выбор объекта (компонента, проводника, текста и т.п.) осуществляется щелчком
левой кнопки мыши. Цвет выбранного графического объекта (символ, проводник,
шина) изменяется обычно на красный. При выборе атрибута компонента он окаймляется
прямоугольной рамкой, а символ компонента, которому он принадлежит, — пунктирной
рамкой. Выбор следующего объекта отменяет выбор предыдущего. Для одновременного
выбора группы из
нескольких объектов
нужно при их выборе нажать и удерживать
кнопку
Shift,
для исключения объекта из группы нажимается
Shift
и
производится щелчок по объекту. Выбор всех объектов, находящихся в
некоторой
области,
осуществляется нажатием левой клавиши мыши и ее удерживанием при
перемещении мыши по схеме — в результате на экране появляется растягивающийся
прямоугольник (Region of Interest box, ROI), положение которого фиксируется
при отпускании клавиши. Выбранный объект, группу объектов или область можно
перемещать, вращать, копировать и удалять.
Буксировка
— перемещение одного или нескольких выбранных объектов или области выполняется
нажатием и удерживанием левой клавиши мыши, после чего курсор перемещают в новое
положение. Фиксация выполняется после отпускания клавиши.
Отмена
команды
— отмена текущей команды выполняется нажатием на клавиатуре кнопки
Esc,
выбором режима
Cancel
в диалоговом окне, редактирования или
однократным щелчком левой клавиши мыши.
Растягивание
— при выполнении команды
Draw>Block
на схеме появляется изображение
прямоугольного блока, размеры которого изменяются с по-
мощью левой
кнопки мыши. В режиме редактирования схем и символов аналогично растягиваются
линии, прямоугольники, дуги и окружности, введенные по командам
Draw>Polyline,
Draw>Box, Draw>Arc, Draw>Circle.
Редактирование
атрибутов
— двойной щелчок на символе компонента, проводнике, тексте или
атрибуте вызывает на экран
диалоговые окна редактирования.
Для ускорения
работы с графическим редактором ряд наиболее употребительных команд, помимо
пиктограмм, вызывается с помощью функциональных клавиш Fn и комбинаций клавиш,
назначение которых приведено в табл. 3.3, 3.4.
Таблица
3.3. Функциональные клавиши
|
Функциональная
клавиша
|
Редактирование
схем
|
Редактирование
символов
|
||
|
F1
|
Помощь, Help
|
Помощь, Help
|
||
|
F2
|
Перейти на нижний
уровень иерархии, Navigate>Push
|
Включение сетки,
Options>Display Options
|
||
|
F3
|
Перейти на верхний
уровень иерархии, Navigate>Pop
|
—
|
||
|
F4
|
Привязка текста
к сетке, Options>Display Options
|
Привязка текста
к сетке, Options>Display Options
|
||
|
F5
|
Ортогональность,
Options>Display Options
|
Автоматическая
прокрутка, Options>Display Options
|
||
|
F6
|
Привязка к сетке,
Options>Display Options
|
Привязка к снетке,
Options>Display Options
|
||
|
F7
|
Автоматическая
нумерация проводников /портов, Optipns>Auto-Naming
|
—
|
||
|
F8
|
Автоматическое
повторение, Options>Auto-Repeat
|
Автоматическое
повторение, Options>Auto-Repeat
|
||
|
F9
|
Режим «резиновой
нити», Options>Display Options
|
—
|
||
|
F10-
|
Вывод списка
ошибок, File>Current Errors
|
Вывод списка
ошибок, File>Current Errors
|
||
|
F11
|
Вызов программы
моделирования, Analysis>Simulate
|
—
|
||
|
F12
|
Вызов программы
Probe, Analysis>Probe
|
—
|
||
Примечание.
Нажатие клавиш Shift+Fn отменяет действие соответствующей команды.
Таблица
3.4. Комбинации функциональных клавиш
|
Комбинация
клавиш
|
Редактирование
схем
|
Редактирование
символов
|
||
|
Cirl+A
|
Просмотр области,
View>Area
|
Просмотр области,
View>Area
|
||
|
Ctrl+B
|
Ввод шины, Draw>Bus
|
—
|
||
|
Ctrl+C
|
Копирование в
буфер обмена, Edit>Cut
|
—
|
||
|
Ctrl+D
|
Провести проводник
заново, Draw>Rewire
|
Определение корпуса,
Part>Definition
|
||
|
Ctrl+E
|
Ввод метки, Edit>Label
|
Редактирование
упаковочной информации, Packaging>Edit
|
||
|
Ctrl+F
|
Зеркальное отображение,
Edit>Flip
|
Зеркальное отображение,
Edit>Flip
|
||
|
Ctrl+G
|
Взять новый символ,
Draw>Get New Part
|
Взять новый символ,
Part>Get
|
||
|
Ctrl+H
|
—
|
Изменить, Edit>Change
|
||
|
Ctrl+I
|
Увеличить изображение,
View>In
|
Увеличить изображение,
View>In
|
||
|
Ctrl+L
|
Перерисовать,
View>Redraw
|
Перерисовать,
View>Redraw
|
||
|
Ctrl+M
|
Пометить маркером
цепь для вывода ее потенциала с помощью программы Probe, Markers>Mark
Voltage>Level
|
|
||
|
Ctrl+N
|
Перерисовать
схему на всю страницу, View>Fit
|
Перерисовать
символ на весь экран, View>Fit
|
||
|
Ctrl+0
|
Уменьшить изображение,
View>Out
|
Уменьшить изображение,
View>Out
|
||
|
Ctrl+P
|
Поместить на
схему символ, Draw>Place Part
|
Список выводов,
Part>Pin List
|
||
|
Ctrl+R
|
Повернуть символ
на 90°, Edit>Rotate
|
Повернуть символ
на 90°, Edit>Rotate
|
||
|
Ctrl+S
|
Сохранить, File>Save
|
Сохранить, File>Save
|
||
|
Ctrl+T
|
Ввести текст,
Draw>Text
|
Тип вывода, Edit>Pin
Type
|
||
|
Ctrl+Z
|
Восстановить
удаленный объект, Edit>Undo (откат назад)
|
Восстановить
удаленный объект, Edit>Undo (откат назад)
|
||
|
Ctrl+V
|
Взять из буфера,
Edit>Past
|
Взять из буфера,
Edit>Past
|
||
|
Ctrl+W
|
Ввести проводник,
Draw>Wire
|
—
|
||
|
Ctrl+X
|
Удалить объект
с копированием в буфер, Edit>Cut
|
Удалить объект
с копированием в буфер, Edit>Cut
|
||
|
Ctrl+Y
|
Отменить удаление
объекта, Edit>Redo (откат вперед)
|
Отменить удаление
объекта, Edit>Redo (откат вперед)
|
||
|
Delete
|
Удалить объект,
Edit>Delete
|
Удалить объект,
Edit>Delete
|
||
|
Пробел
|
Повторить, Draw>Repeat
|
Повторить, Draw>Repeat
|
||
Для визуализации
результатов моделирования на схему наносятся различные маркеры и символы:
Нажатие на пиктограмму приводит к выводу на схему значений узловых потенциалов всех узлов схемы, из которых большая часть неинформативна и они загромождают изображение схемы. Поэтому их приходится стирать, поочередно помечая курсором значение узлового потенциала и затем щелкать курсором по пиктограмме, что для сложных схем занимает много времени. Поэтому при необходимости просмотреть значения небольшого числа узловых потенциалов по постоянному току удобнее помечать их символом ~р (см. рис. 3.1).

|

|